1
Contrôle de canevas : niveau de zoom, appareil actuel et changement d’appareil, grille du canevas.
2
Ajouter un nouvel élément au canevas; l'icône Plus ouvre un popup avec des éléments supplémentaires.
3
Ouvrir les paramètres du site, le contrôle de l’aperçu et le contrôle de publication.
Puisque la barre d’outils Sparkle est entièrement personnalisable, comme la plupart des applications macOS, les options ci-dessus sont par défaut. Vous pouvez faire un clic droit ou Ctrl + clic pour personnaliser le contenu.
4
Le contrôle des pages/calques vous permet d’alterner entre la liste de miniatures et la liste de calques de la page actuelle.
Vous pouvez activer et désactiver les miniatures depuis le menu Affichage, et redimensionner la barre latérale pour afficher des miniatures plus grandes ou un texte de titre plus long.
Le panneau de calques contient une liste des éléments et groupes présents dans la page, y compris les fenêtres contextuelles. Sélectionner un calque ou une fenêtre contextuelle dans la liste de calques sélectionne l’élément correspondant dans le canevas et inversement.
Vous pouvez modifier le nom d’un calque directement dans le panneau de calques ou depuis l’inspecteur Disposition. Attribuer un nom aux calques est utile à titre informatif. Cela n’affecte en rien le code généré. Le nom du calque de fenêtre contextuelle est affiché dans l’interface utilisateur comme nom de la fenêtre contextuelle, ce qui le rend plus pratique que pour d’autres éléments.
Les calques sont un excellent moyen d’accéder aux éléments se trouvant sous l’élément actuel, ou de contrôler l’empilement des éléments qui se déplacent par rapport aux autres pendant le défilement. Les groupes « Verrouiller en haut de page » sont un bon exemple de cette fonctionnalité puisque de nombreux éléments se superposent à un moment donné. Les éléments avec des animations de défilements en sont un autre.
Les calques grisés sont cachés sur l’appareil actuel.
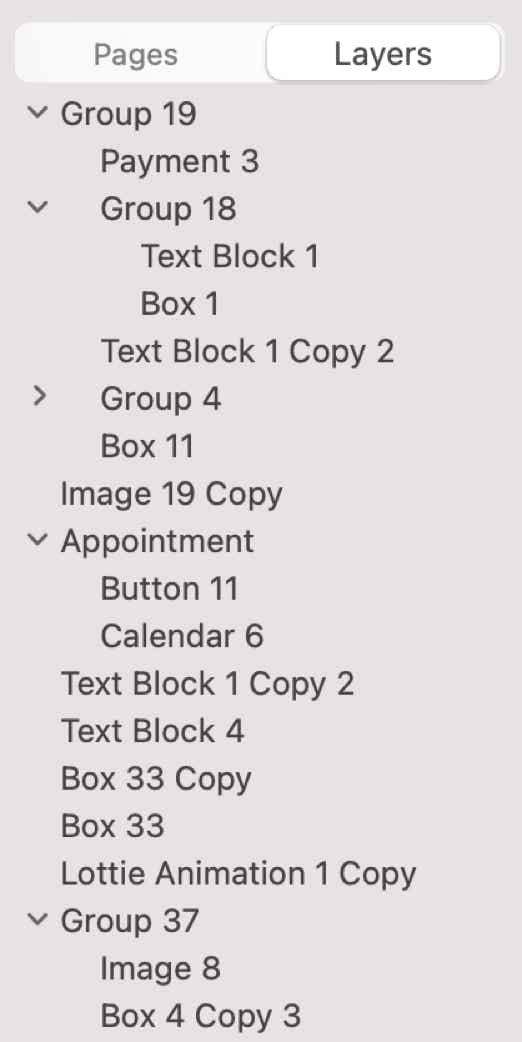
5
La barre de mise en forme de Sparkle, pour des commandes d’accès rapide qui sont couramment utilisées ou pratique à avoir à proximité du canevas et des éléments du canevas.

Le premier bouton à partir de la gauche est équivalent à l’option « Afficher les éléments cachés » dans le menu Affichage. Il est lié aux sites Web multi-appareils.
Le deuxième bouton contrôle le thème de couleurs sombre. Le troisième bouton contrôle les fenêtres contextuelles. Le quatrième contrôle les articles de blog et n’est visible que sur les pages de blog.
Les boutons suivants sont activés lorsque deux éléments ou plus sont sélectionnés. Ils sont équivalents aux éléments du menu Dispotion :
6
Le titre dans l’inspecteur vous permet de choisir le groupe de paramètres à afficher. Les volets Style et Organiser désignent toujours l’élément sélectionné. Le volet Style contient la plupart des paramètres spécifiques à l’élément, tels que son aspect visuel et son comportement, tandis que le volet Disposition contient principalement les paramètres de position et de taille. Le volet Page contient les paramètres de la page en cours.
7
Le résumé de page montrera toutes les pages de votre document, avec la possibilité d’organiser les pages en sections. De là, vous pouvez renommer et réorganiser les pages et les sections.
Les vignettes du résumé sont une représentation simplifiée du contenu de la page. Par exemple, elles n’affichent pas le contenu des très longues pages, l’alignement des différentes pages, les menus déroulants ou les animations, mais elles sont utiles pour obtenir du contexte.
8
L’inspecteur reflète immédiatement les paramètres de l’élément actuellement sélectionné. Inversement, la modification d’un paramètre se reflète immédiatement dans le canevas et dans tout aperçu ouvert. Chaque type d’élément a ses propres paramètres qui sont expliqués dans d’autres parties de cette documentation.
9
Dans le contexte du résumé de page, ces boutons vous permettent d'ajouter, de dupliquer et de supprimer des pages et des sections.
10
La page actuellement sélectionnée est affichée dans le canevas. Sparkle est une application WYSIWYG (What You See Is What You Get, littéralement : Vous obtenez ce que vous voyez), ce qui signifie que vous travaillez sur les éléments en les sélectionnant, les déplaçant et les redimensionnant de manière interactive comme vous le faites dans la plupart des applications visuelles modernes.
Un zoom de 25 % à 400 % peut être réalisé sur le canevas en utilisant le menu de zoom de la barre d’outils. Le comportement de zoom le plus courant (et par défaut) est d’ajuster automatiquement la largeur du document, ce qui vous permet de redimensionner librement la fenêtre du document.
Bien qu’il soit assez facile de faire défiler la page, en particulier avec des gestes de défilement sur des souris et des pavés numériques modernes, lorsque le zoom sur la page est très important, vous risquez de dépasser l’emplacement cible. Une autre façon, plus précise, de naviguer dans la page, qui fonctionne lorsque vous n’éditez pas un bloc de texte, est de maintenir la barre d’espace enfoncée, de saisir le canevas et de le déplacer.
Par défaut, Sparkle affiche plusieurs boîtes, lignes et guides de mise en page pour aider à identifier et à aligner les éléments. Vous pouvez les désactiver et les activer en appuyant sur la touche Tab pour obtenir un aperçu sur canevas plus proche du résultat final, un moyen de désencombrer rapidement la vue.
Touch Bar
Sur les MacBook Pro équipés d’une Touch Bar, vous pouvez accéder directement aux commandes les plus fréquentes pour chaque élément sélectionné dans la bande de la Touch Bar.
Bas de page
Enfin, l'élément du bas de page dans le canevas vous permet de raccourcir ou rallonger la page. Bien que la page soit généralement coupée à l'endroit où le contenu se termine, le bas de page est utile en conjonction avec les éléments qui suivent le pied de page (voir la page inspecteurDisposition). Un double clic sur le bas de la page le déplacera vers le haut afin qu'il se positionne contre le dernier élément de la page.
Sparkle et le modèle de document macOS
Sparkle adhère au modèle de document macOS moderne, donc les documents sont sauvegardés automatiquement en arrière-plan et versionnés par le système. Vous pouvez ouvrir plusieurs fichiers dans plusieurs fenêtres, ou sous la forme d’onglets dans la même fenêtre.
Partage de fichiers Sparkle
Le partage de fichiers de site Web Sparkle est sécurisé. Les paramètres de publication et les comptes utilisateur sont stockés dans un formulaire chiffré, lui-même stocké dans le fichier de votre projet.


Copyright © River SRL
IT06208340486 — REA FI-609716
S’il vous plait, signalez tout défaut dans la documentation et nous le corrigerons dès que possible !
Ce site utilise des cookies. Certains sont essentiels au fonctionnement de notre site ; d’autres nous aident à améliorer l’expérience utilisateur et afficher le contenu de tiers. En utilisant ce site, vous acceptez l’envoi de ces cookies par notre site. Lisez notre Politique de confidentialité pour en savoir plus ou refuser.